
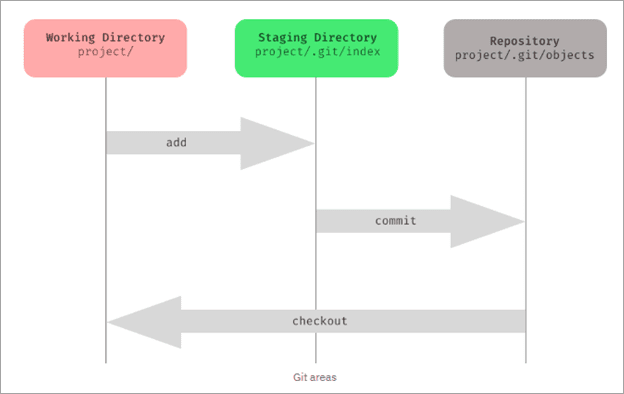
In most cases, you'll want to add all changes in a file to the Staging Area. The icons symbolize: modified (M), added (A), untracked (?), deleted (D), renamed (R), and copied (C). An icon on the left half of the column indicates staged changes while an icon on the right stands for unstaged changes.
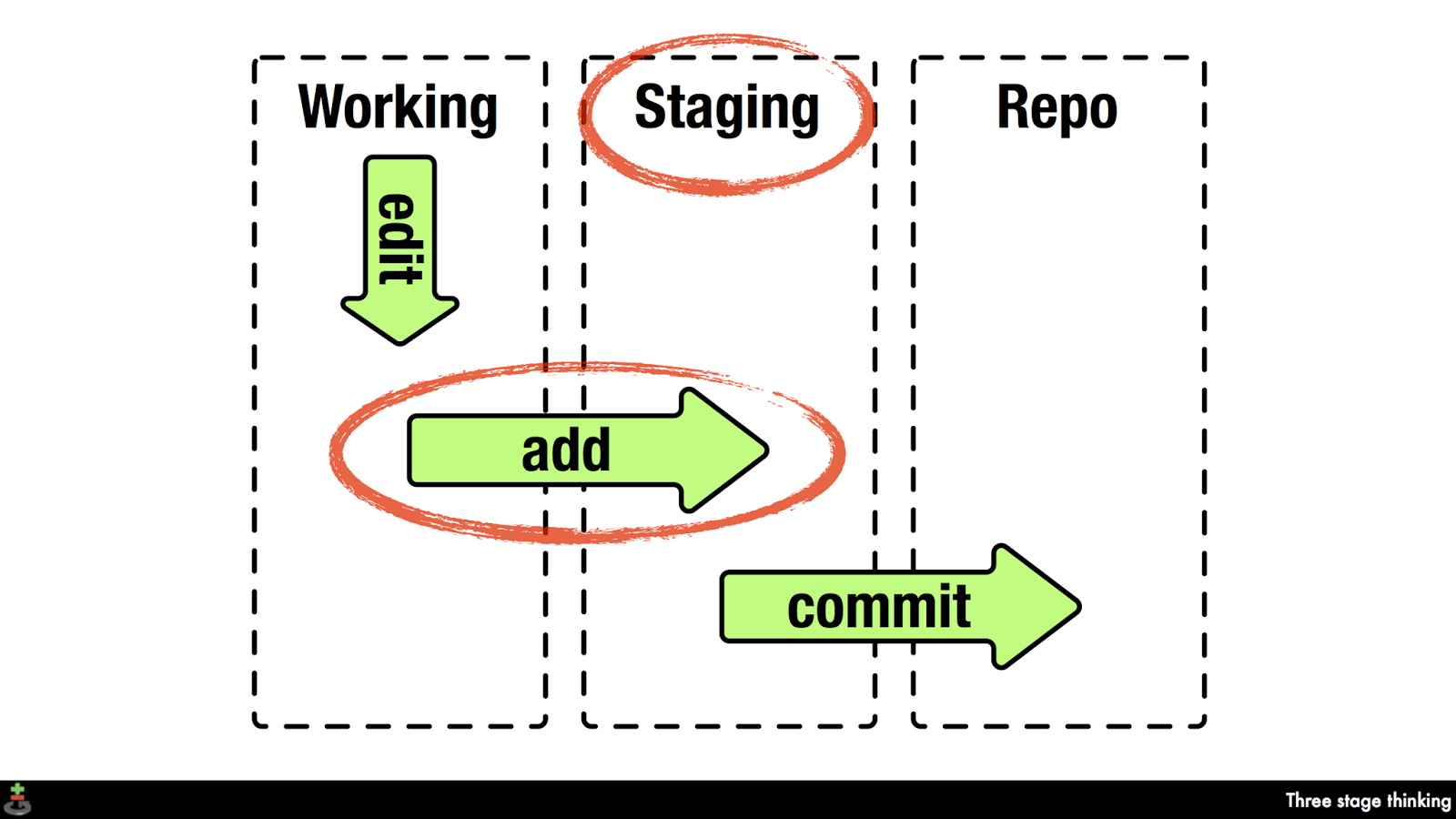
The Status column indicates both the staging status and the type of change. An unchecked box means that the file is completely unstaged and will not go into the next commit. A square in the box means that some changes in the file are staged while some are unstaged. You can quickly determine if a file is staged or not by looking at the Status column: A checked box means that all changes in the file are staged. If, after staging a change, you decide you don't want that change to go into the next commit, you can also "unstage" it, again. This is done by adding a change to the Staging Area or, put simply, by " staging" it.Ī change can be as granular as a single changed line in a file, leading to very precise commits. Instead, you have to tell Git explicitly which of your modifications shall be part of the next commit. In Git, just because a file was modified doesn't mean it will be automatically included in the next commit.
Git stage all changes code#
To continue your journey, visit the Stage lines of code page.Understanding Git's "Staging Area" concept and how it's implemented in Tower will help you create better commits. When you click a changed file in the commit, Visual Studio opens the side-by-side Diff view of the commit and its parent. From here you can revert the commit, reset the commit, amend the commit message, or create a tag on the commit. When you double-click a Commit, Visual Studio opens its details in a separate tool window. When you double-click any file in the Changes and the Staged changes sections, you can see a line-by-line comparison with the unmodified version of the file. Visual Studio also makes it easy to commit and sync with one click by using the Commit All and Push and Commit All and Sync shortcuts. The equivalent command for this action is git commit -a. Just enter your commit message and then select Commit All. In this case, Visual Studio allows you to commit your changes directly without having to stage them. You can also choose not to stage your modified files by skipping the staging area. The equivalent command for this action is git reset to unstage a single file or git reset to unstage all the files in a directory. The equivalent command for this action is git commit -m "Your commit message".Ĭhanges can also be unstaged by clicking the – (minus) button. Only changes in the Staged Changes section are added to the next commit, which you can do by selecting Commit Staged. When you stage a change, Visual Studio creates a Staged Changes section. You can also stage all your modified files with one click by using the stage all + (plus) button at the top of the Changes section. To stage changes when you're ready, select the + (plus) button on each file you want to stage, or right-click a file and then select Stage. For more information, see the Reference issues and pull requests blog post. New in version 17.6: You can also reference an issue or a pull request by typing # or selecting the # button in the lower right side of the commit message text box.
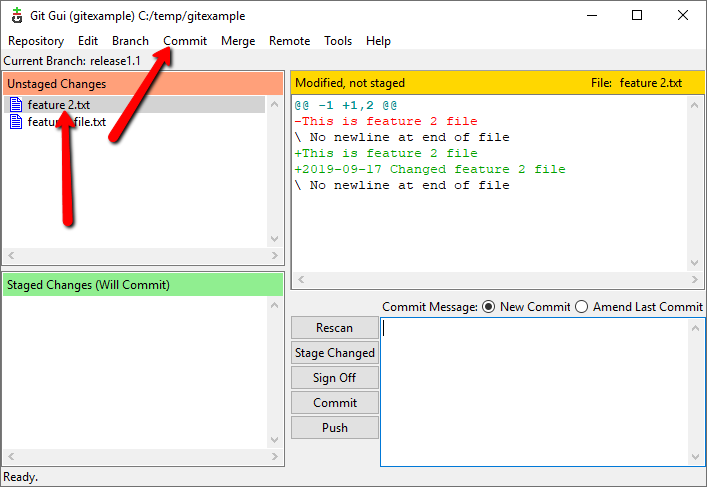
While this article references GitHub repositories, you can work remotely with the Git provider of your choice, such as GitHub or Azure DevOps. The core part of any Git workflow is modifying files and committing the changes in those files.
Git stage all changes for mac#
Applies to: Visual Studio Visual Studio for Mac Visual Studio Code


 0 kommentar(er)
0 kommentar(er)
